悬挂缩进(悬挂缩进怎么设置)
悬挂缩进(悬挂缩进怎么设置)
1、1打开一个Word文档,如下图所示2以一段文字为例,如下图所示3选择一段文字,如下图所示4右键选择段落,如下图所示5选择特殊格式中的悬挂,缩进值选择2字符,如下图所示6点击确定,如下图所示。
2、1悬挂缩进在这种段落格式中,段落的首行文本不加改变,而除首行以外的文本缩进一定的距离 悬挂缩进常用于项目符号和编号列表悬挂缩进是相对于首行缩进而言的2取消默认缩进 不管哪种方法,当我们按键盘上的回车键。
3、1打开电脑打开wps,然后打开一个需要编辑的文档2点击“格式”里面的“段落”3弹出的对话框里,点击“特殊格式”,下面可以看见“悬挂缩进”,点击选择它4设置好缩进字符点击确定就可以了这样就解决了wps如何。
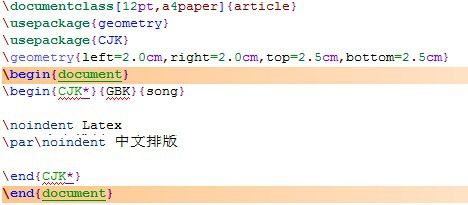
4、步骤1打开Word文档,在功能区中切换至“开始”选项卡,在“段落”选项组单击“段落设置”,单击“段落设置”按钮步骤2打开“段落”对话框,在“缩进”右侧的“特殊格式”框中,选中“悬挂缩进”选项设置完成后,单击。
5、操作软件WPS20191首先电脑打开WPS文档,选中文字内容2鼠标右击,点击段落3在段落窗口,在特殊符号选项,点击“悬挂缩进”4设置2字符,再点击确定5完成后,悬挂缩进2字符已经设置了。
6、1打开电脑打开wps,然后打开一个需要编辑的文档2点击“格式”里面的“段落”3弹出的对话框里,点击“特殊格式”,下面可以看见“悬挂缩进”,点击选择它4设置好缩进字符点击确定就可以了这样就解决了wps如何设置。
7、1选定 相应的word段落 2然后 格式 段落 特殊格式 悬挂缩进 在通常做的首行缩进的下面3也可拖动标尺下面的悬挂缩进 图标 悬挂缩进在这种段落格式中,段落的首行文本不加改变,而除首行以外的文本缩进一定的距离。
8、所谓的悬挂缩进是指一种段落格式,在这种段落格式中,段落的第二行和后续行缩进量大于第一行悬挂缩进常用于项目符号和编号列表的段落悬挂缩进的方法是word帮助中的内容选定要创建悬挂缩进 悬挂缩进一种。

9、1选中需要缩进的内容,按住ALT键的同时,左右拖动标尺上面的悬挂缩进按钮进行设置自动编号数字和文字正文之间的间距2同样操作,还是需要选择需要调整悬挂缩进的文字,右键单击,弹出右键菜单,选择“段落”,打开“段落”面板。
10、2选取好以后,鼠标单击右键,在弹出菜单栏中,选择段落,对选取内容进行设置3在段落选项中,选择缩进和间距,在此选项下,找到特殊格式,在特殊格式下拉菜单中选择首行缩进或悬挂缩进,右边。
11、可以通过首行缩进为实现每一段开头空两个字选中需要设置的文本单击开始选项卡右下角所示的按钮弹出段落对话框,在特殊格式处选择首行缩进,在其后的输入框中输入2字符即可。
12、悬挂缩进在这种段落格式中,段落的首行文本不加改变,而除首行以外的文本缩进一定的距离 悬挂缩进常用于项目符号和编号列表悬挂缩进是相对于首行缩进而言的取消默认缩进 不管哪种方法,当我们按键盘上的回车键,开始下。
13、可以通过首行缩进为实现每一段开头空两个字1选中需要设置的文本2单击开始选项卡右下角所示的按钮3弹出段落对话框,在特殊格式处选择首行缩进,在其后的输入框中输入2字符即可。
14、打开word文档,然后把需要调整的段落导入到里面win10系统下word2010设置悬挂缩进2字符的方法 2选中需要调整的段落,选中的段落要完全选中,不然会有部分文字没有完成调整右键点击需要调整的段落,之后会有几个选项,选项。
15、第二行的内容 悬挂缩进一种段落格式,在这种段落格式中,段落的第二行和后续行缩进量大于第一行悬挂缩进常用于项目符号和编号列表。
16、在Word中,设置悬挂缩进,默认为2个字符,可以通过下面的方法设置悬挂缩进的字符数1选中需要设置的文本2单击开始选项卡右下角如图所示的按钮3弹出段落对话框,在特殊格式处选择缩进,可以调整其后面的输入框中的。
17、2然后在打开的文档主页面中,输入内容,选中正文,如下图所示3接着在这个页面中,点击标尺上的正三角形人,如下图所示4最后往右拖动正三角形,这时可以看每一段除了首行,其余的都往右缩进,如下图所示就完成了。
悬挂缩进
-

- 布鲁在哪抓(布鲁斯在哪抓)
-
2024-01-16 09:02:15
-

- 棕叶(棕叶的药用功效)
-
2024-01-16 09:00:00
-
- 电脑分屏两个显示器(电脑分屏两个显示器鼠标过不去)
-
2024-01-16 08:57:45
-
- 诚子书(诚子书告诉我们什么道理)
-
2024-01-16 08:55:30
-

- 黄素宁陈丹青的女儿(黄素宁 陈丹青)
-
2024-01-16 08:53:16
-

- 海之蓝酒52度价格(为什么白酒价格有三六九等之分?)
-
2024-01-16 08:51:01
-

- 二次隆鼻(二次隆鼻有危险吗)
-
2024-01-16 08:48:46
-

- 冬奥会开始时间和结束时间2022(冬奥会开始时间和结束时间2022的主题)
-
2024-01-16 08:46:31
-

- 剥好的石榴吃不完怎么保存 一个石榴吃不完怎么保存
-
2024-01-11 15:28:02
-

- 冰箱里拿出来的粽子煮多少时间合适吃 冰箱里拿出来的粽子要煮多长时间
-
2024-01-11 15:25:47
-

- 奥运会和残奥会一样吗英语 奥运会和残奥会一样吗英文
-
2024-01-11 15:23:33
-

- kn95有呼吸阀和没有的区别 kn95有没有呼吸阀的区别
-
2024-01-11 15:21:18
-

- 170度的油温用什么判断好坏 170度的油温怎么看
-
2024-01-11 15:19:03
-

- 60迈的速度一小时跑多少公里 每公里60迈
-
2024-01-11 15:16:49
-

- 坐飞机唇膏可以随身携带吗 飞机可以带唇膏嘛
-
2024-01-11 15:14:34
-

- 紫林凉拌醋是白醋吗 紫林9度米醋是不是白醋
-
2024-01-11 15:12:19
-

- 煮熟不带壳的鸡蛋可以放几天 煮熟的带壳鸡蛋能放几天
-
2024-01-11 15:10:05
-

- 中国的世界文化遗产关于兵马俑 世界文化遗产有哪些?兵马俑
-
2024-01-11 15:07:50
-

- 这次奥运会俄罗斯为什么没有国旗 为什么奥运会俄罗斯不是国旗
-
2024-01-11 15:04:49
-

- 有什么低热量的外卖 有什么好吃热量低的外卖
-
2024-01-11 15:02:34



 西藏四大圣湖是哪几个 西藏的三大圣湖是哪些
西藏四大圣湖是哪几个 西藏的三大圣湖是哪些 南昌大学科学技术学院(南昌大学科学技术学院官网)
南昌大学科学技术学院(南昌大学科学技术学院官网)